One area some find challenging in Salesforce is how sales middle management can use the platform to drive their teams. Specifically how they coach their staff and review individual pipelines and activities. Out of the box it is not obvious how to do it. In this multi-part article I’ll suggest ideas for sales coaching using List Views, Reports, and Dynamic Dashboards for managing and coaching one’s direct reports. These tools help ensure that reps’ cadence of maintaining Opportunities is kept up each week.
List Views Are Great for Weekly 1×1 Meetings
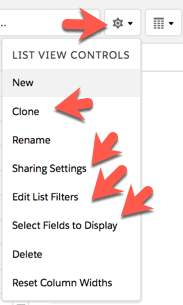 One sales coaching tactic we promote is the use of List Views, specifically named Views, showing only one rep’s active Opportunities. For example, “David’s Active Pipeline” shows only his Opportunities that are neither Won nor Lost. List Views support in-line editing, making it easy for a rep or manager to make meaningful updates to key fields while running through their list of deals. (Note: If an Object has multiple active Record Types, its List Views must be filtered to a single Record Type to support in-line editing.) If your organization has a lot of sales reps, or if you want to hide non-relevant Views, you will want to create individual Public Groups beforehand. These can be used when Sharing a List View to control who sees the View. When creating a Public Group, include the rep and their manager, so that you can limit who sees the View on the Opportunity Tab.
One sales coaching tactic we promote is the use of List Views, specifically named Views, showing only one rep’s active Opportunities. For example, “David’s Active Pipeline” shows only his Opportunities that are neither Won nor Lost. List Views support in-line editing, making it easy for a rep or manager to make meaningful updates to key fields while running through their list of deals. (Note: If an Object has multiple active Record Types, its List Views must be filtered to a single Record Type to support in-line editing.) If your organization has a lot of sales reps, or if you want to hide non-relevant Views, you will want to create individual Public Groups beforehand. These can be used when Sharing a List View to control who sees the View. When creating a Public Group, include the rep and their manager, so that you can limit who sees the View on the Opportunity Tab.
Filtering the List View is easy. Simply set it to All Opportunities, then add a filter for Closed equals False, and another filter on the Owner Full Name. Once that’s done you should Select the Fields to Display. One suggestion is to spend time deciding which columns you will use to discuss Opportunities in your meeting, and then put them in an order that is meaningful to you. You might go one step further and use the view for a meeting, then adjust the columns as needed afterward. Once you use the List View once or twice and feel like you have the column and column order settled, then you can use the Clone feature to create copies of the List View for each of your sales reps. Having the same column order across List Views is a best practice which make sales management’s job easier. Note: this approach is quite different than using a ‘My Opportunities’ filter, because a named View allows multiple users to access the same view.
Clone List Views for Each Sales Rep and Sort Stage Descending
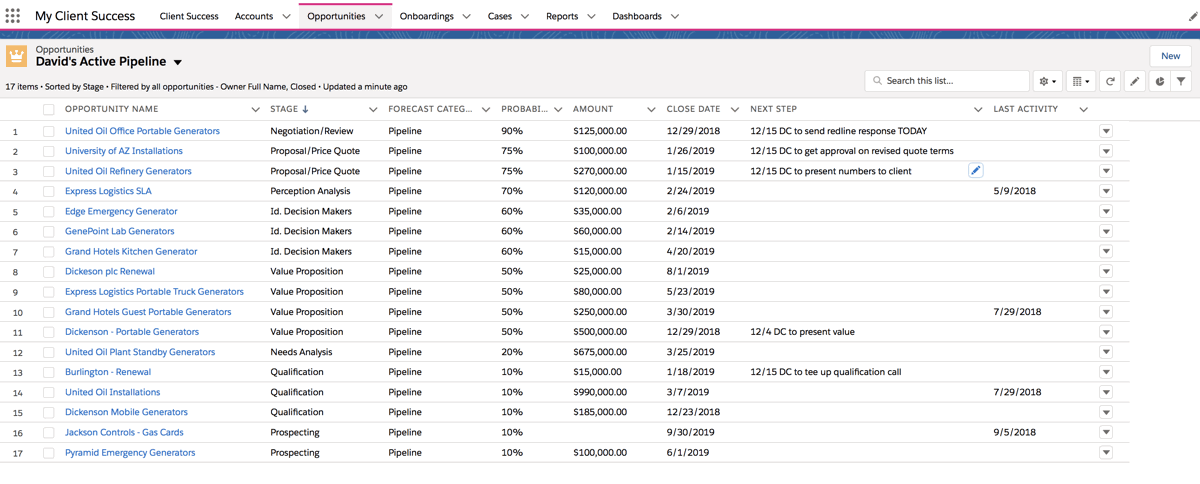
In the screenshot above you can see an example for David’s Active Pipeline, showing all his open Opps. If a manager is reviewing David’s pipeline with David, he or she may specify to David that they both sort the View ‘Stage descending’, Clicking on the Stage column header twice will sort the View so deals closest to close are on top. In this View, the Name Stage, Close Date and Next Step Fields can all be in-line edited. My suggestion would be for the rep to use this List View to prepare his or her weekly 1×1. Then the sales manager can use the same List View to talk through and coach on specific deals.
Kanban Offers Visual Display Deals by Stage
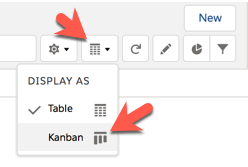 In Lightning, Salesforce also provides a ‘Kanban’ option for see List View data. This is a great way for reps to visualize their deals. Reps or their managers might use the Kanban List View option to see, and as desired, drag and drop deals to update stages. Once an Opportunity is moved to a different stage, the former stage column and the new stage column recalculates the total Amount for the stage. Note: Kanban works best in systems without a lot of Validation Rules on Opportunities which might reject these simple stage updates.
In Lightning, Salesforce also provides a ‘Kanban’ option for see List View data. This is a great way for reps to visualize their deals. Reps or their managers might use the Kanban List View option to see, and as desired, drag and drop deals to update stages. Once an Opportunity is moved to a different stage, the former stage column and the new stage column recalculates the total Amount for the stage. Note: Kanban works best in systems without a lot of Validation Rules on Opportunities which might reject these simple stage updates.
Users can switch back and forth between the Table and Kanban Views as needed while using Salesforce.
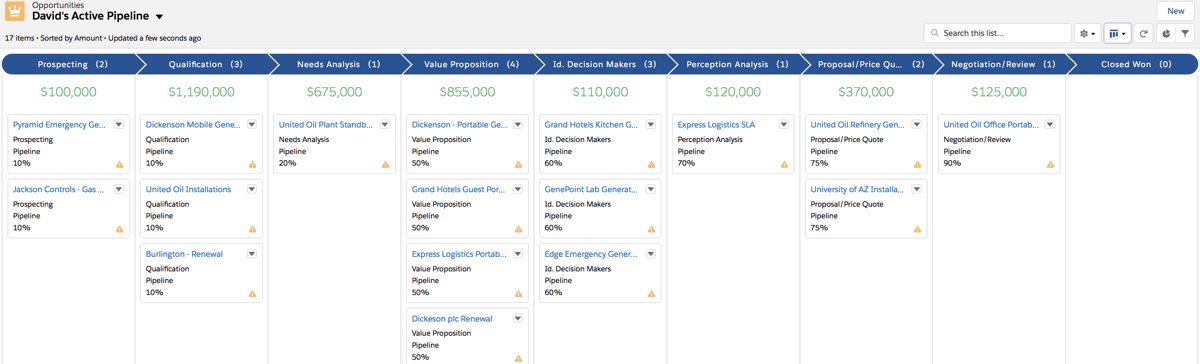
In the next part of this Sales Coaching on Salesforce Lightning series we’ll set up Historical Trending to easily spot changes in a pipeline week to week.

