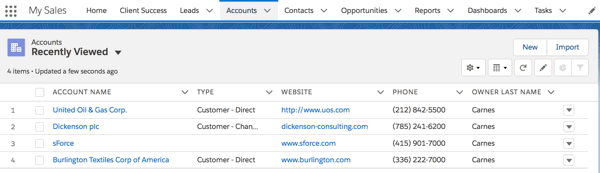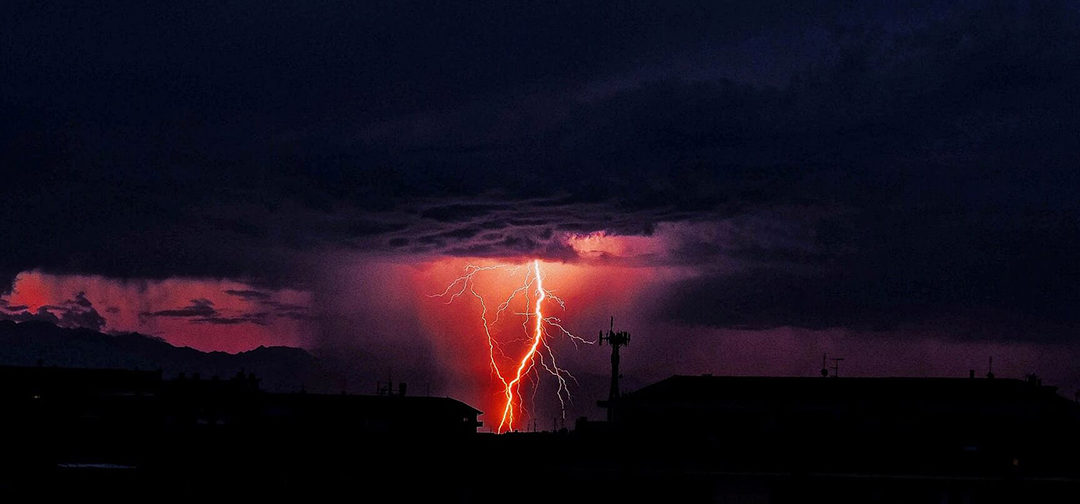Demystifying ‘Recently Viewed’ List Views
When Salesforce introduced Lightning, it replaced Classic’s list of recently viewed items appearing directly on the Tab with a List View which is pre-loaded whenever the Tab is clicked. While helpful to quickly access recently viewed or edited records, the default columns in the Recently Viewed List View are not always useful or relevant. In the screen shot below you can see the Account Site and Account Owner Alias fields, which we might want to replace. Upon first glance, it is not obvious how to edit the columns. Some admins assume it is possible at all.
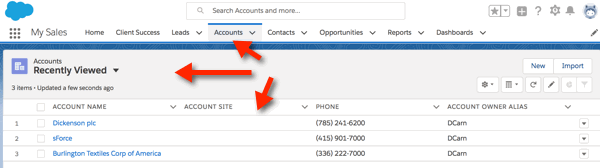
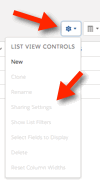 Unable to Edit Using List View Controls
Unable to Edit Using List View Controls
You could, for instance, try to Edit the Recently Viewed List View using the gear off the to the right. This is how we can create, edit or delete other List Views in Salesforce Lightning. Oddly, there is no option to edit the out-of-the-box Recently Viewed List Views from the front end of Salesforce Lightning. We can modify the other out-of-the-box List Views, such as My Accounts, by renaming them, modifying filters, changing columns, etc.
Go to Object Manager Under Setup
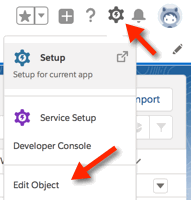 We are able to edit the Recently Viewed List View, as a System Administrator, by going under Setup, and using the Object Manager to find the Object in question. The Gear which leads to Setup in Lightning offers quick access to the current Object’s Object Manager Page through the Edit Object link.
We are able to edit the Recently Viewed List View, as a System Administrator, by going under Setup, and using the Object Manager to find the Object in question. The Gear which leads to Setup in Lightning offers quick access to the current Object’s Object Manager Page through the Edit Object link.
In this case we want to change the columns that appear on the Account Object’s Recently Viewed List View. To do so, we go to the Account Object in Object Manager. We’ll click on Search Layouts, then use the down arrow to select Edit to the right of Search Results.
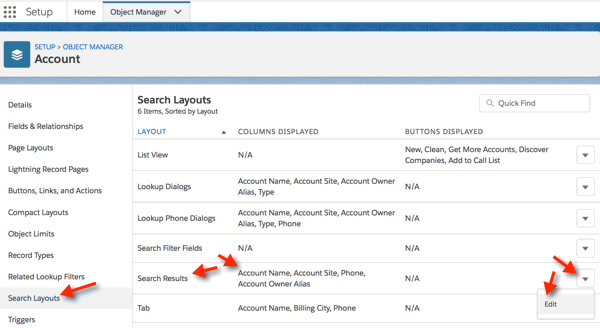
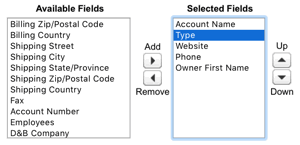 Editing Search Layouts
Editing Search Layouts
Editing Search Layouts is simple- you just need to identify which fields you want displayed and click Save. Use the arrows to Add or Remove columns. There are a few unrelated controls which hark back to Salesforce Classic- specifically the ability to allow Users to Override Search Results and add Custom Buttons. Neither applies to Lightning.
Once we return to the Account Tab and reload the page we see the columns we specified to be shown. Note that your browser will often cache structural changes to Lightning, thus the reload.